Lesson 13 How to Use the Tracking Module
13.1 Tracking module
The "road"-the black line can be judged according to the reflected light received on the white paper "road" with black lines because of the different reflection coefficients of light between black lines and white paper. A more common detection method-infrared detection method is adopted in the tracking module.
Infrared detection is the method that makes use of infrared rays with reflection features on different physical surfaces in different colors. When the trolley is running, it continuously emits infrared light to the ground. That the infrared light comes across the white ground will cause diffuse reflection, and the reflected light is received by the receiving tube on the trolley; when it coming across a black line, it will be absorbed by the infrared light, and the trolley receiving tube fails to receive the signal.
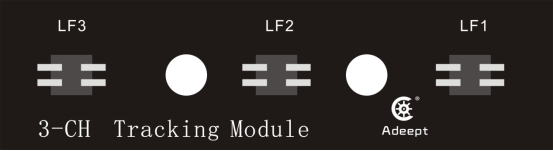
The line patrol module is converted to the robot's line patrol function design. The three-channel infrared line patrol module contains 3 groups of sensors, where each group of sensors consists of an infrared emitting LED and an infrared sensor photoelectric Transistor composition, the robot determines whether there is a line detected by detecting the infrared light intensity detected by the infrared sensor phototransistor. It can detect the white line (reflected infrared light) on a black background (non-reflected infrared light), and can also detect a white background The black line on (reflects infrared light) (does not reflect infrared light).
Since the Raspberry Pi can only read digital signals, the three-channel infrared tracking module is equipped with a potentiometer. You can use a cross screwdriver to adjust the potentiometer on the infrared tracking module to adjust the sensitivity of the infrared sensor phototransistor.
Our program defaults to finding black lines on a white background (reflecting infrared light) (not reflecting infrared light). Before using the three-channel infrared line patrol module, you need to connect it to the Tracking interface on Robot HAT using a 5-pin cable. The three-way infrared line patrol module has an arrow pattern on the back of the sensor. The direction of the arrow is the direction of the robot.
13.2 Preparation
1. Prepare a tracking track. Because of the steering limitation of the wheel, the curve radius of the track should not be too small.
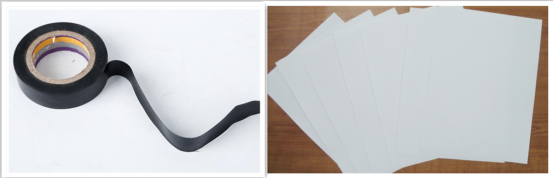
13.3 Adjust the tracking module
Adjust the accuracy of the tracking module by simulating the height after installation.(The height of the installation on RaspTank is about 13mm)
Rotate the potentiometer R10 of the tracking module for adjusting the tracking module. Proceed as follows.
Components
Components | Quantity | Picture |
Raspberry Pi | 1 |
|
Robot HAT | 1 |
|
3 pin cable | 1 |
|
WS2812 RGB LED | 1 |
|
5 pin cable | 1 |
|
Tracking Module | 1 |
|
Circuit diagram (wiring diagram)
When using the WS2812 LED module, connect the IN port to the WS2812 interface on the RobotHAT driver board, as shown below:

Run the debugging program
1. Log in to your Raspberry Pi via SSH:
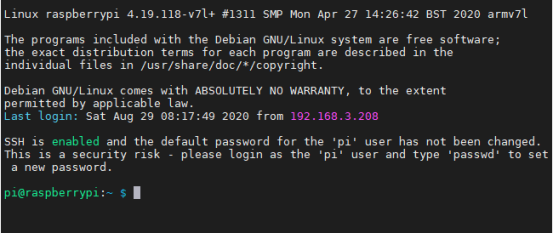
2. If your robot code is configured, the Raspberry Pi will run the webServer.py program when starting up. Please terminate the webServer.py program when running this program. The Raspberry Pi will still automatically run webServer.py when starting up for a second time and terminate the program command:
sudo killall python3

3. Download the code program, enter the following command in the console:
git clone https://github.com/adeept/adeept_trackingmodule.git

4. After completing the download, run the program trackingmodule.py and and enter the following commands to run this program on the Raspberry Pi:
sudo python3 adeept_trackingmodule/trackingmodule.py
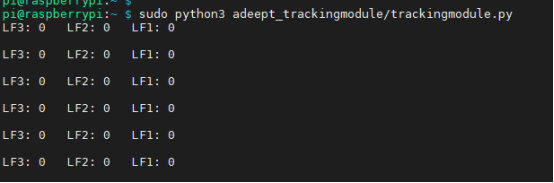
5. After running the program successfully, you will see the return values of the 3 detecting points of the tracking module. LF1, LF2 and LF3 correspond to LF1, LF2 and LF3 on the tracking module.
6. "0" refers to failing to detect the black line. "1" refers to succeeding in detecting the black line.
7. Start debugging the tracking module and place LF1 at a position about 7 ~ 10mm above the black line. When "LF3: 0 LF2: 0 LF1: 1" is returned from the console, and D1 blue light of the WS2812 LED light is on, D2 and D3 are off, it suggests that the adjustment is a success. (The height of the actual installation of the tracking module for each robot product is different, please refer to the tutorial or measure the height when completing the installation of the robot product)
8. If "LF3: 0 LF2: 0 LF1: 1" fails to show or D1 blue light is on, and D2 and D3 are off, please rotate the potentiometer R10 on the tracking module with a screwdriver until such kind of phenomenon appears. Note: the height of the tracking module and the ground will have effects on the results. Please keep the height of the tracking module stable. The potentiometer of the tracking module is shown in the figure below.

9. Test LF2 and LF3, when completing the debugging. When LF2 or LF3 is placed above the black line, D2 and D3 corresponding to the WS2812 LED will light up in blue.
10. When you want to terminate the running program after debugging, press the shortcut key "Ctrl + C" on the keyboard.
13.4 Main code program
Trackingmodule.py
1. import time 2. from rpi_ws281x import * 3. import RPi.GPIO as GPIO 4. 5. # LED strip configuration: 6. LED_COUNT = 3 # Number of LED pixels. 7. LED_PIN = 12 # GPIO pin connected to the pixels (18 uses PWM!). 8. #LED_PIN = 10 # GPIO pin connected to the pixels (10 uses SPI /dev/spidev0.0). 9. LED_FREQ_HZ = 800000 # LED signal frequency in hertz (usually 800khz) 10. LED_DMA = 10 # DMA channel to use for generating signal (try 10) 11. LED_BRIGHTNESS = 255 # Set to 0 for darkest and 255 for brightest 12. LED_INVERT = False # True to invert the signal (when using NPN transistor level shift) 13. LED_CHANNEL = 0 # set to '1' for GPIOs 13, 19, 41, 45 or 53 14. 15. 16. line_pin_right = 19 17. line_pin_middle = 16 18. line_pin_left = 20 19. 20. # Create NeoPixel object with appropriate configuration. 21. strip = Adafruit_NeoPixel(LED_COUNT, LED_PIN, LED_FREQ_HZ, LED_DMA, LED_INVERT, LED_BRIGHTNESS, LED_CHANNEL) 22. # Intialize the library (must be called once before other functions). 23. strip.begin() 24. 25. 26. def setup(): 27. GPIO.setwarnings(False) 28. GPIO.setmode(GPIO.BCM) 29. GPIO.setup(line_pin_right,GPIO.IN) 30. GPIO.setup(line_pin_middle,GPIO.IN) 31. GPIO.setup(line_pin_left,GPIO.IN) 32. #motor.setup() 33. 34. # Define functions which animate LEDs in various ways. 35. def colorWipe( R, G, B): 36. """Wipe color across display a pixel at a time.""" 37. color = Color(R,G,B) 38. for i in range(strip.numPixels()): 39. strip.setPixelColor(i, color) 40. strip.show() 41. 42. def run(): 43. status_right = GPIO.input(line_pin_right) 44. status_middle = GPIO.input(line_pin_middle) 45. status_left = GPIO.input(line_pin_left) 46. print('LF3: %d LF2: %d LF1: %d\n'%(status_right,status_middle,status_left)) 47. 48. if status_left == 1 : 49. strip.setPixelColor(0, Color(0, 0, 255)) 50. else: 51. strip.setPixelColor(0, Color(0, 0, 0)) 52. 53. if status_middle == 1: 54. strip.setPixelColor(1, Color(1, 0, 255)) 55. else: 56. strip.setPixelColor(1, Color(1, 0, 0)) 57. 58. if status_right == 1: 59. strip.setPixelColor(2, Color(2, 0, 255)) 60. else: 61. strip.setPixelColor(2, Color(0, 0, 0)) 62. 63. strip.show() 64. if __name__ == '__main__': 65. try: 66. setup() 67. while 1: 68. run() 69. pass 70. except KeyboardInterrupt: 71. colorWipe(0, 0, 0) |





