Lesson 7 How to Control Warm Color LED
In this lesson, we will learn how to control warm color LED with Raspberry Pi.
7.1 Components used in this course
Components | Quantity | Picture |
Raspberry Pi | 1 |
|
Robot HAT | 1 |
|
warm color LED | 1 |
|
7.2 Introduction of warm color LED
The warm color LED is a LED that can emit warm blue light after being lit(The small LED emits white light). It has a working power of 0.5W, a working voltage of 5V/12V, and a light-emitting angle of 60°. The red line represents the positive pole and the black line represents the negative pole. The small LED needs to be connected to Port1, Port2, and Port3 on the Robot HAT driver board to use

7.3 Wiring diagram (Circuit diagram)
When the warm color LED is used, it needs to be connected to the Port1, Port2, and Port3 on the Robot HAT driver board, as shown in the red box:
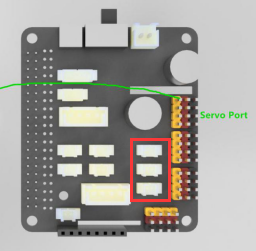
7.4 How to control the warm color LED
Run the program of this course
1. Log in to your Raspberry Pi via SSH (the method to log in to the Raspberry Pi has been introduced in Lesson 3):
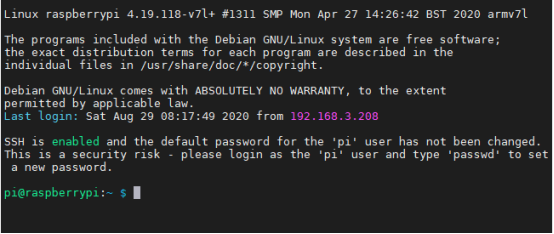
2. Run the command to enter the adeept_picarpro/server folder. This folder stores the sample code program for controlling the robot. Enter the following command and press Enter:
cd adeept_picarpro/server

3. Enter the command to view the contents of the current directory:
ls

4. switch.py is a python program, you can run this program on the Raspberry Pi by directly typing the following commands:
sudo python3 switch.py

5. After successfully running the program, you will observe that the small warm LED light will be on for 1 second and be off for 1 second. When you want to terminate the running program, you can press the shortcut key "Ctrl + C" on the keyboard.
7.5 Main code program
The complete code reference file switch.py.
1. import RPi.GPIO as GPIO 2. import time |
First import the library used to control the Raspberry Pi GPIO, and instantiate it as a GPIO while importing it. Import the time library for code delay.
1. def switchSetup(): 2. GPIO.setwarnings(False) 3. GPIO.setmode(GPIO.BCM) 4. GPIO.setup(5, GPIO.OUT) 5. GPIO.setup(6, GPIO.OUT) 6. GPIO.setup(13, GPIO.OUT) |
The switchSetup function sets the GPIO pin numbers of the Raspberry Pi corresponding to the interface to 5, 6, and 13, here we use BCM coding.
1. def switch(port, status): 2. if port == 1: 3. if status == 1: 4. GPIO.output(5, GPIO.HIGH) 5. elif status == 0: 6. GPIO.output(5,GPIO.LOW) 7. else: 8. pass 9. elif port == 2: 10. if status == 1: 11. GPIO.output(6, GPIO.HIGH) 12. elif status == 0: 13. GPIO.output(6,GPIO.LOW) 14. else: 15. pass 16. elif port == 3: 17. if status == 1: 18. GPIO.output(13, GPIO.HIGH) 19. elif status == 0: 20. GPIO.output(13,GPIO.LOW) 21. else: 22. pass 23. else: 24. print('Wrong Command: Example--switch(3, 1)->to switch on port3') |
The switch function sets the high and low levels of the interface. Port represents ports 1-3. When the status is 0, the corresponding interface light is off, and when the status is 1, the corresponding interface light is on.
1. def set_all_switch_off(): 2. switch(1,0) 3. switch(2,0) 4. switch(3,0) |
The set_all_switch_off function sets the level of all interfaces to low level, that is, turns off the lights of all interfaces.
1. if __name__ == "__main__": 2. switchSetup() 3. while 1: 4. switch(1,1) 5. switch(2,1) 6. switch(3,1) 7. print("Light on....") 8. time.sleep(1) 9. set_all_switch_off() 10. print("Light off....") 11. time.sleep(1) |
Instantiating the object and executing the method function while 1 means always looping, switchSetup, switch, set_all_switch_off means calling the above function. This code keeps the light on for 1 second and then be off for 1 second.
7.6 How to control the LED on Robot HAT driver board
When you study the content of this course, even if you do not use the Small LED module, you can also learn this lesson by controlling the LED on the Robot HAT driver board,because there is a green LED next to each interface: when the interface is turned on, the LED next to the interface will light up, indicating that the interface is on.
You can observe the status of the LED on the Robot HAT driver board by using the method of "7.4 How to control the warm color LED " above.


